How To Wirelessly Share Data Between Pc & Android Mobile
Today i'm going to share a trick on how to wirelessly share data between PC and Android Mobile. We will use the android app named AirDroid to share file wirelessly.
ur smartphone contains lots of features and they are more like computers nowadays that we used to carry in a pocket, we used to listen to music, click photos and play games. But it’s quite capable of reaching the point where you need to see everything on a big screen. By how can we do that?
Of course, there are few options available to share or forward desired files over e-mails, Bluetooth or cloud storage services, which allows us to access any content through some app or through a computer. Is there anyway if we leave USB cable aside to transfer files between android and computer? Yes, there is a way and that’s through WiFi.
How To Wirelessly Share Data Between Pc And Android Mobile
Today we are going to introduce you to the new app named AirDroid, which is by far the best wireless transfer app I had seen. Airdroid Allows you to access and manage your Android Phone from windows and that’s for free. You can easily transfer your files between your devices with the help of Airdroid.
What You Can Do with AirDroid?
- Contacts: View and edit all the contacts.
- Photos: Transfer photos between Android and computer.
- Music & Videos: Play and manage music & videos on Android and transfer them between Android and computer.
- Ringtones: Set music as ringtone and export ringtones.
- Screenshot: View the real time screen of Android devices, take static screenshots. (requires root)
- Apps: Import and export .apk files.
- Camera: See through the lens of both front and back cameras.
- URL: Push URL to Android and open it with default web browser.
- Clipboard: Share clipboard content between Android and computer.
Steps To Wirelessly Share Data Between PC And Android Mobile
Step 1. You need to make sure that you have a working WiFi connection between your computer and Android After you confirmed download Airdroid 3 from Google Play store. And install it.
Step 2. Now you need to open AirDroid 3. You will be asked to Sign in or Sign up first. Signing up is not necessary as it provides the option of Sign up later. You need to click on Sign up later.
Step 3. Once the app is opened you need to click on the option of Configure WiFi network. You need to enable the WiFi there and make sure it was connected both on your phone and PC.
Step 4. Once you had confirmed your working wifi connection you will be given a web address of Airdroid as well as the browser URL. You simply need to openhttp://web.airdroid.com on your computer browser. You will be given a Qr code.
Step 5. Now you need to scan the QR code from the mobile app to connect with your browser. That’s it you can now see all files of your phone on your PC it is much like an android PC suite.
You can now easily upload or download files to your computer with the help of AirDroid 3. for example if you want to download an image just click on “Photos” Open the photo and download it. It is as simple as that. You can also use android’s camera as a webcam.
The best part of this app is you don’t need to install any 3rd party app in your computer to access your android files on PC.
That's it you are done.. Hope you like it :) Don't forget to share with your friends.
Any problems email me or comment below.







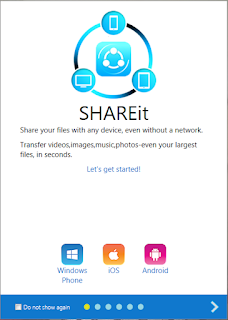

Comments
Post a Comment